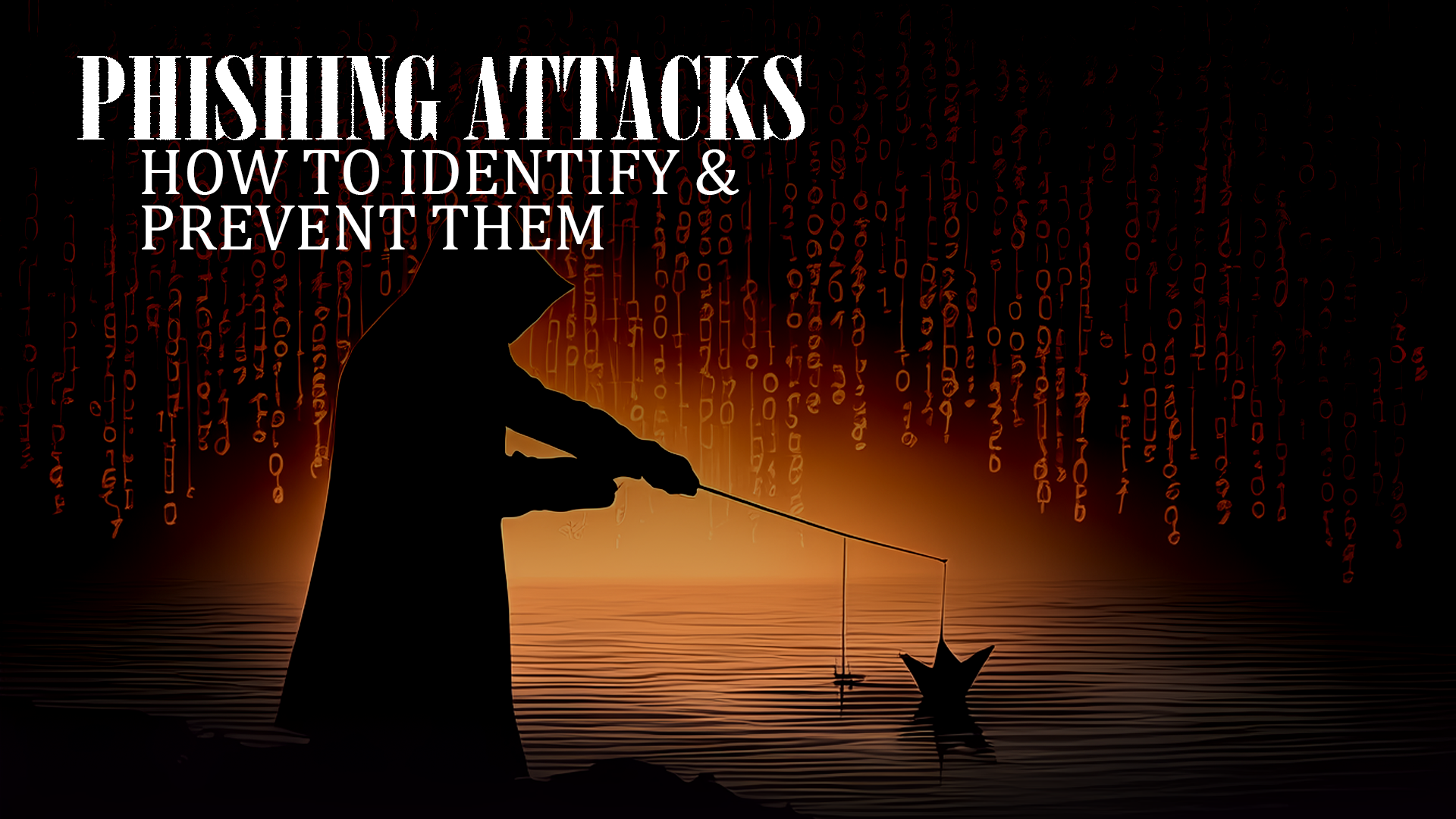Did you know that mastering a few Windows keyboard shortcuts could drastically improve your productivity on Windows? Many users are aware of basic shortcuts, but Windows 11 introduces several new ones that can save you time and effort. Here are some of the tips and shortcuts I personally use and have found incredibly useful for different tasks. In this guide, you’ll find the most useful Windows keyboard shortcuts, some helpful Windows 11 tips, and other productivity hacks to streamline your workflow. Among these are the essential Windows screenshot keyboard shortcuts, screen capture Windows keyboard shortcuts, and Windows screen capture keyboard shortcuts that will enhance your efficiency.
Windows Settings Shortcuts
Navigating through Windows settings can be a hassle, but with the right Windows keyboard shortcuts, you can access and adjust settings swiftly. For instance, pressing Windows + I opens the Settings menu instantly. This saves you the trouble of multiple clicks, streamlining your workflow. I’ve found these particularly useful when I’m tweaking system settings on the fly.

Common Issue: Navigating through settings can be time-consuming.
Solution: Use these Windows keyboard shortcuts to quickly access and manage settings.
| Shortcut | Function |
|---|---|
| Windows + I | Opens Windows Settings |
| Backspace | Goes up one level in Settings |
| Windows + A | Opens Quick Settings |
| Windows + L | Locks the PC |
| Windows + D | Shows the Desktop |
| Windows + N | Opens Notification Center and Calendar |
| Windows + R | Opens the Run window |
| Windows + S | Opens Windows Search |
| Windows + V | Shows Clipboard History |
| Windows + Space | Switches between keyboards or input languages |
Screenshot Shortcuts
Taking screenshots on Windows is a breeze with these handy Windows keyboard shortcuts. For example, Windows + Shift + S allows you to capture a specific area of your screen. This is particularly useful for quickly sharing snippets without needing to crop images later. Personally, I really like this as it has helped me grab only what I need without any fuss.
Common Issue: Taking screenshots can interrupt workflow.
Solution: These Windows screenshot keyboard shortcuts make capturing your screen effortless.
| Shortcut | Function |
|---|---|
| PrtScn | Takes a screenshot of the entire screen |
| Windows + PrtScn | Takes a screenshot and saves it automatically |
| Alt + PrtScn | Captures the active window |
| Windows + F | Takes a screenshot and opens Feedback Hub |
| Windows + Shift + S | Captures a part of the screen |
| Windows + Alt + PrtScn | Takes a screenshot of the active game window (Game Bar) |
Window Management Shortcuts
Managing multiple open windows can be chaotic, but these Windows keyboard shortcuts simplify the process. Alt + Tab lets you quickly switch between open applications. This enhances multitasking efficiency, making it easier to juggle various tasks without losing focus. Have you ever tried juggling 20 browser tabs? This shortcut is a lifesaver!
Common Issue: Managing multiple windows can be chaotic.
Solution: Streamline window management with these Windows keyboard shortcuts.
| Shortcut | Function |
|---|---|
| Alt + Tab | Cycles through open apps |
| Shift + Alt + Tab | Cycles through open apps in reverse |
| Ctrl + Tab | Cycles through open tabs in browsers/File Explorer |
| Shift + Ctrl + Tab | Cycles through tabs in reverse |
| Ctrl + (1-9) | Opens corresponding tab in browser |
| Windows + Tab | Opens Task View for virtual desktops |
| Windows + Ctrl + D | Adds a new virtual desktop |
| Windows + Ctrl + (Left/Right Arrow) | Switches between virtual desktops |
| Windows + Ctrl + F4 | Closes current virtual desktop |
| F11 | Toggles full screen for the active window |
| Alt + F4 | Closes the active window |
File Explorer Shortcuts
File management is made easy with these Windows keyboard shortcuts for File Explorer. Pressing Ctrl + Shift + N creates a new folder instantly. This helps keep your files organized without navigating through multiple menus, saving you valuable time. Seriously, who wants to right-click to create a new folder when you can just press a couple of keys?
Common Issue: File management can be cumbersome.
Solution: Use these Windows keyboard shortcuts for efficient file handling.
| Shortcut | Function |
|---|---|
| F2 | Renames selected file(s) |
| F3, Ctrl + E, Ctrl + F | Goes to the search bar |
| Ctrl + L, F4 | Selects the address bar |
| F5 | Refreshes the active window |
| Alt + Enter | Opens Properties for selected item |
| Alt + Left/Right Arrow | Navigates back/forward |
| Ctrl + T | Opens a new tab |
| Ctrl + Shift + N | Creates a new folder |
| Alt + P | Opens the preview pane |
Miscellaneous Shortcuts
For everyday tasks, these miscellaneous shortcuts are incredibly useful. For example, Ctrl + C copies selected text or items, and Ctrl + V pastes them. These fundamental shortcuts boost productivity by minimizing interruptions in your workflow. And let’s be honest, if you’re not using Ctrl + Z to undo your mistakes, are you even human?
Common Issue: Performing basic tasks can interrupt your flow.
Solution: Speed up routine actions with these essential Windows keyboard shortcuts.
| Shortcut | Function |
|---|---|
| Ctrl + C | Copy |
| Ctrl + X | Cut |
| Ctrl + V | Paste |
| Ctrl + Shift + V | Paste without formatting |
| Ctrl + Z | Undo |
| Ctrl + Y | Redo |
| Ctrl + D, Delete | Delete item (to Recycle Bin) |
| Ctrl + Esc | Opens Start menu |
| Ctrl + Shift + Esc | Opens Task Manager |
| Shift + F10 | Right-click |
| Shift + Delete | Permanently deletes item |
| Esc | Escapes pop-ups and other actions |
Conclusion
Have you discovered a new shortcut today? Implement these Windows keyboard shortcuts in your daily workflow to save time and enhance productivity. Whether you’re adjusting settings, managing files, or taking screenshots, these shortcuts are your key to a more efficient Windows experience. And let’s be real, who doesn’t want to look like a keyboard wizard in front of their colleagues?
Related Links: